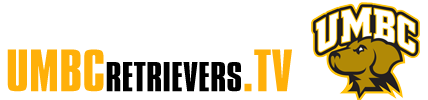Live video is not working:
Install the latest version of the free Adobe Flash Player. The Flash Player is a free download:
• Download now
Live video is choppy or regularly buffering:
Check your connection speed. The live webcast will be streaming at approximately 400-600 kbps on average, but occasional spikes to 800kbps or 1 mbps may occur. So, a high-speed connection (DSL or cable modem) is required. A 56K, dial-up modem will not be able to receive the video successfully. Visit speedtest.net and click the "Begin Test" button. Test values for download speed should consistently exceed 800 kbps (0.8 mbps) to avoid sputtering or buffering. For some webcasts, multiple bitrates may be available and presented as options in the control bar of the video player. Select the lower bitrate if your video quality is poor at the higher bitrate. If you are using a wireless connection, or if you are sharing your internet connection with others, this may also adversely affect your ability to watch the webcast. For best performance, connect your computer directly to your high-speed source (modem, router, etc.).
Problems logging in:
Your username and password are case sensitive. If you have forgotten your password, you can request it to be sent to you via e-mail:
• Lost password form
If your username and password continue to be rejected, it is likely a cache issue. Clear your cache (temporary internet files), quit your web browser, re-open your browser and try to access the webcast again.
Archived webcasts will not play:
Be sure to have the latest version of the QuickTime Player installed. QuickTime is a free download:
• Download for Windows
• Download for Mac
Archived webcasts still do not play after installing QuickTime Player:
This is likely a firewall issue. The steps below for Macintosh and Windows should correct the problem.
Macintosh Transport Assignment
1. Launch the QuickTime Player application.
2. From the QuickTime Player menu, select QuickTime Preferences.
3. In the resulting window, click the Advanced option.
4. Select "Custom" from the Transport Setup drop-down menu.

5. Use the pop-up menu to select HTTP. Be sure that the radio button for Port ID is set to 80.

6. Click OK and close the QuickTime preferences window.
7. Quit your web browser, re-open and try to view an archived webcast.
Windows Transport Assignment
1. Launch the QuickTime Player application.
2. From the Edit menu, select Preferences and then QuickTime Preferences.
3. In the resulting window select the Advanced tab.
4. Select "Custom" from the Transport Setup drop-down menu.

4. Select HTTP from the Transport Protocol drop-down menu and Port ID: 80.

5. Click OK and then close the preferences.
6. Quit your web browser, re-open and try to view an archived webcast.
Error messages
• "Error 404" indicates that the link to the webcast is broken. Please report the problem and the webcast you were trying to access using the Pack Network support form (will open in a new window).
• "Error 415, Unsupported Media Type" indicates that an error occurred when preparing the webcast to be viewed. Please report the problem and the webcast you were trying to access using the Pack Network support form (will open in a new window).
Still can't figure it out?
If you have reviewed the FAQs and the troubleshooting steps above but still are unable to connect to the video content, please contact us via the Pack Network support form (will open in a new window).